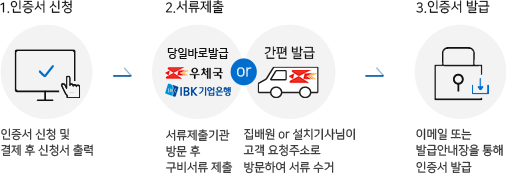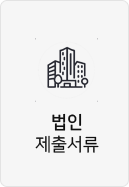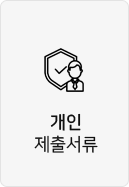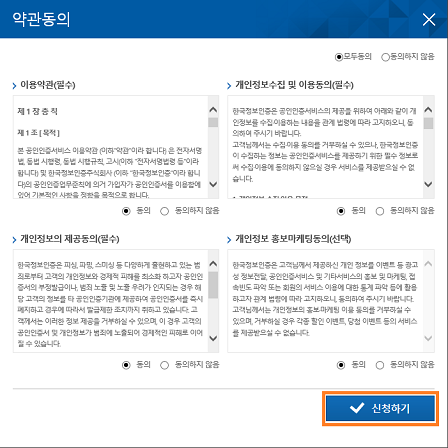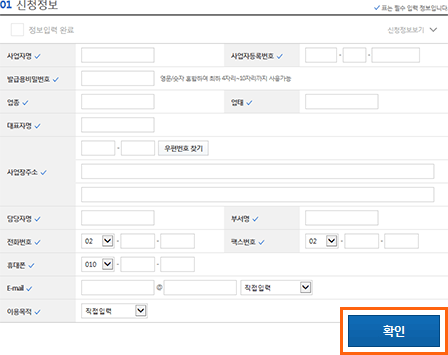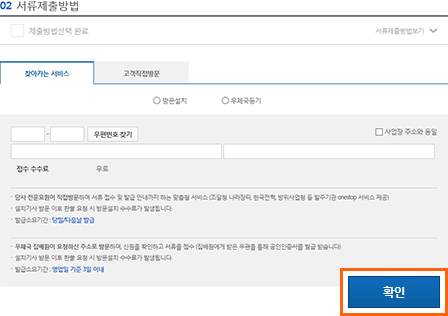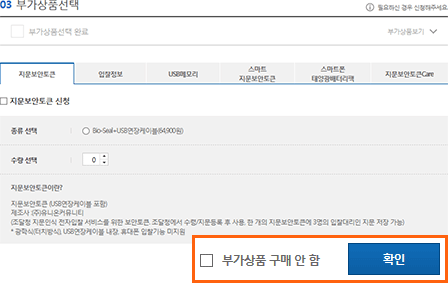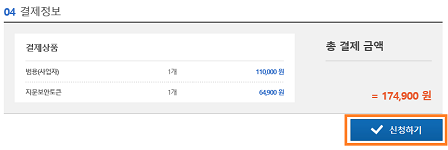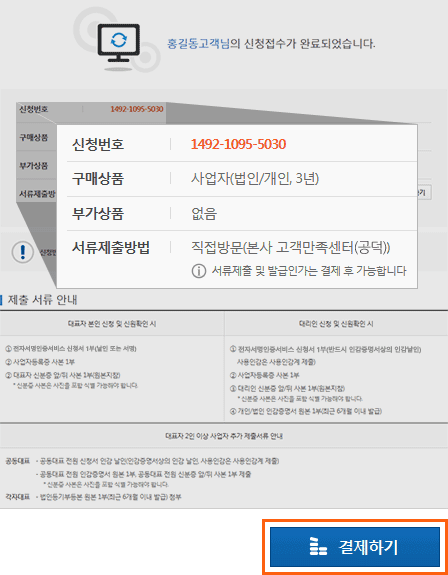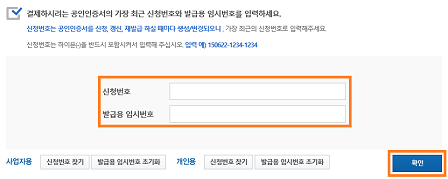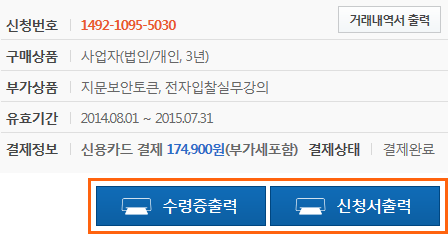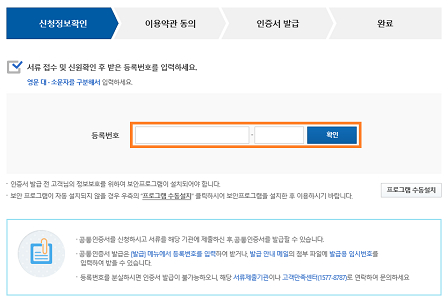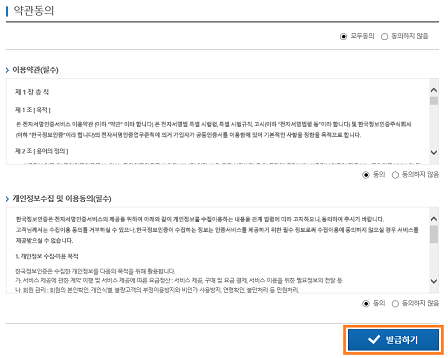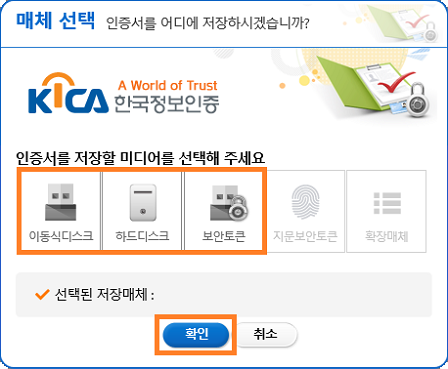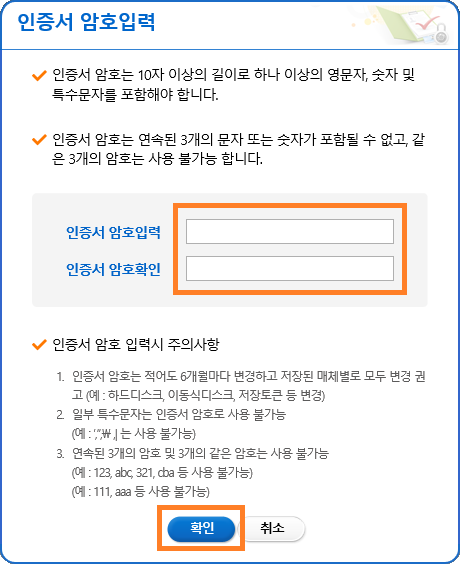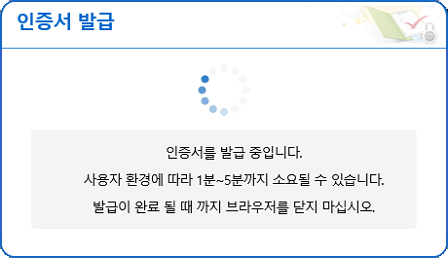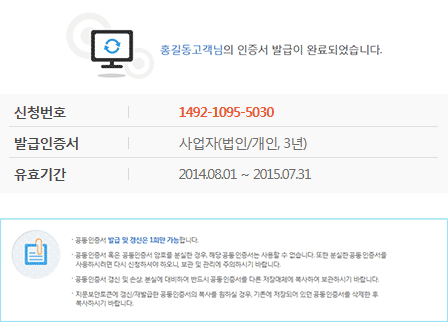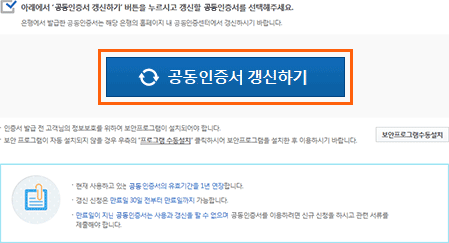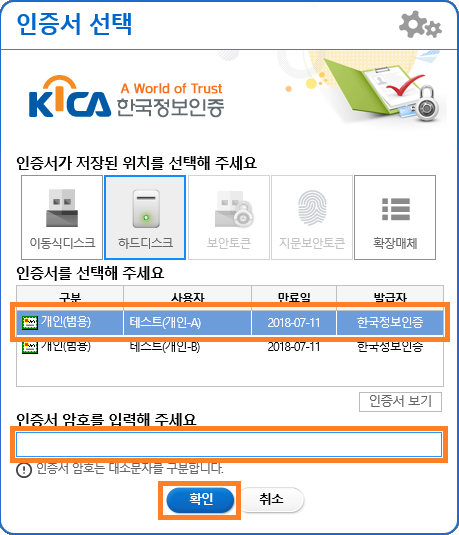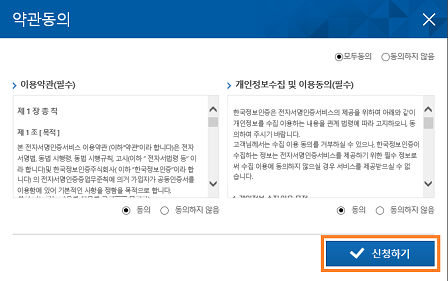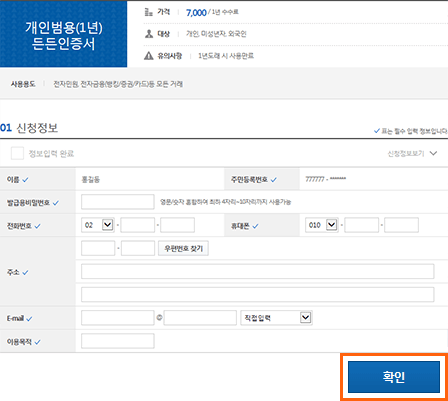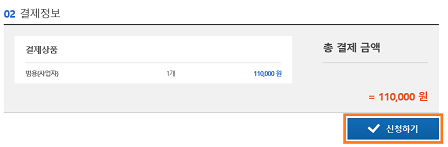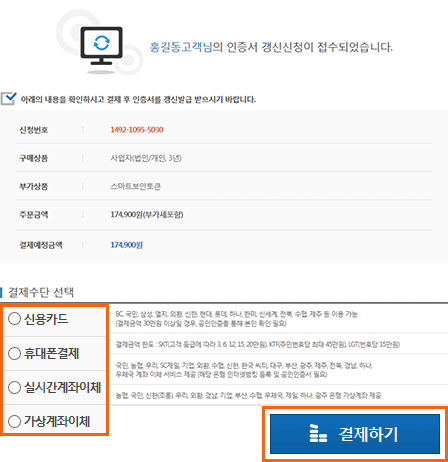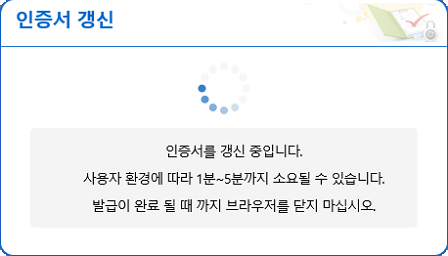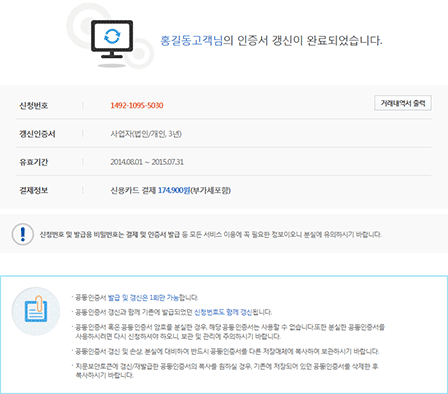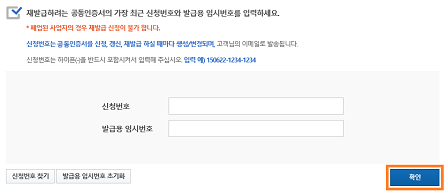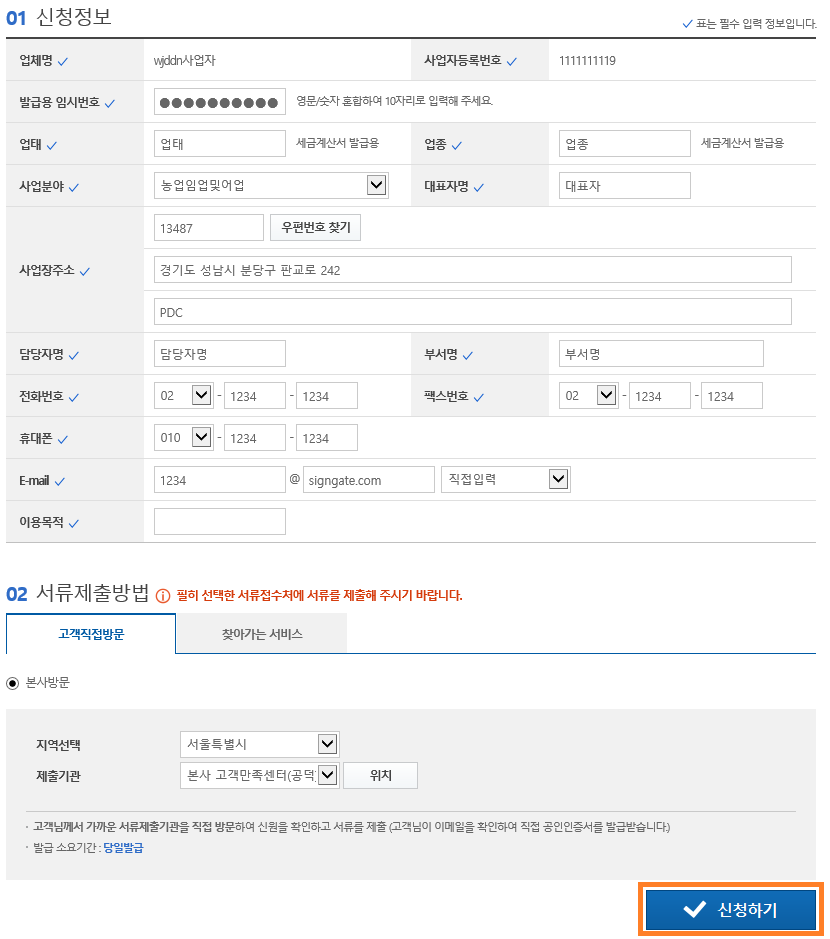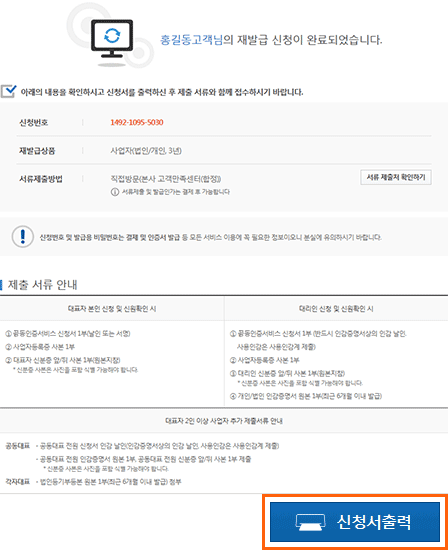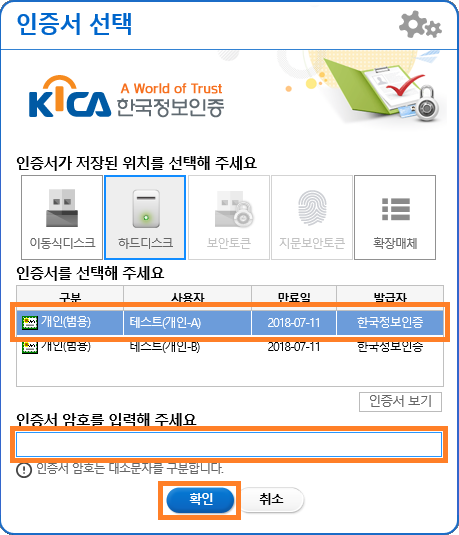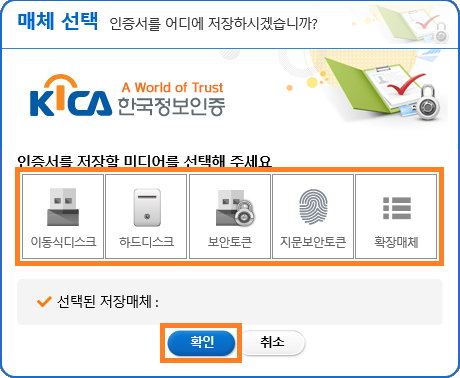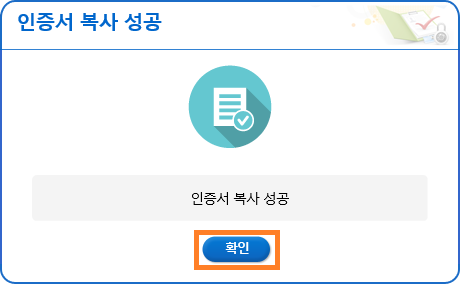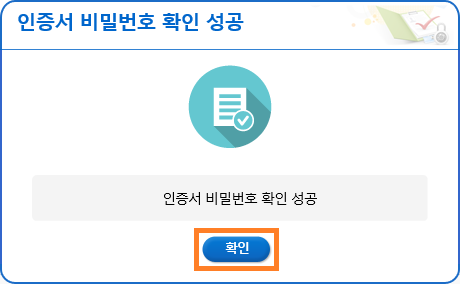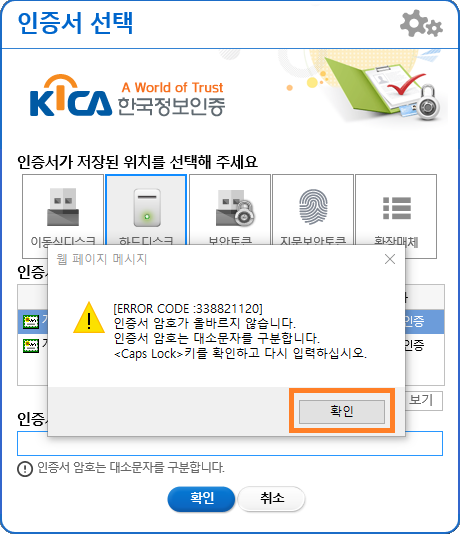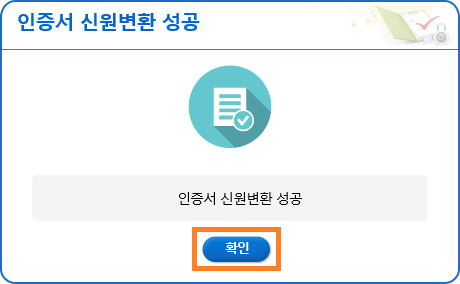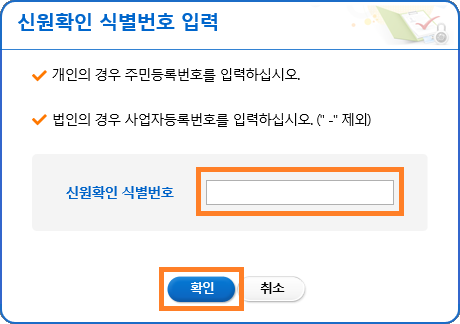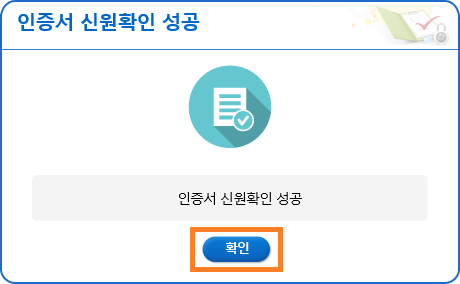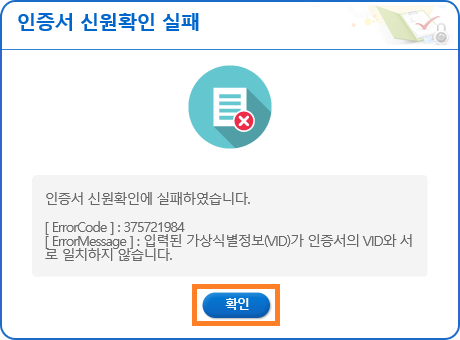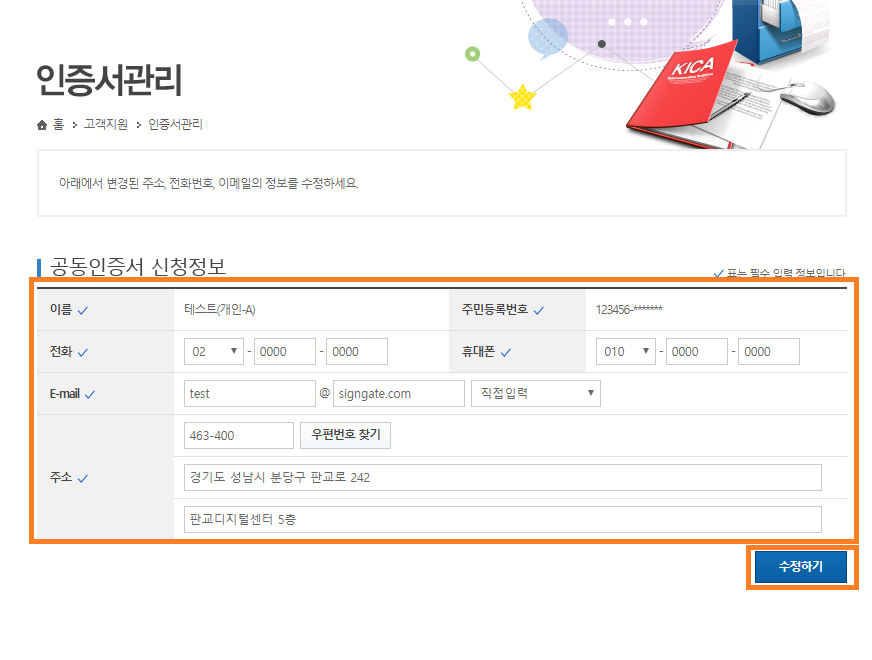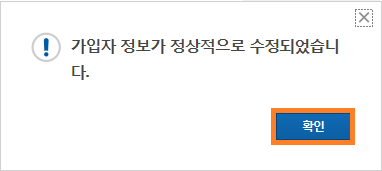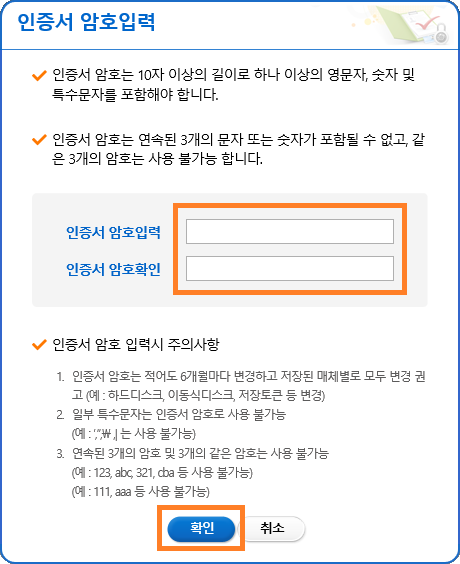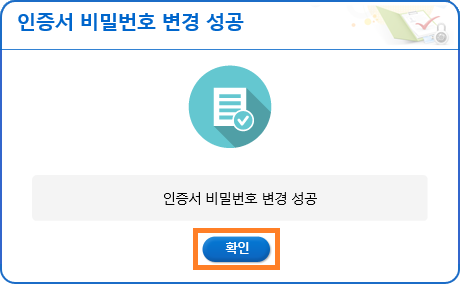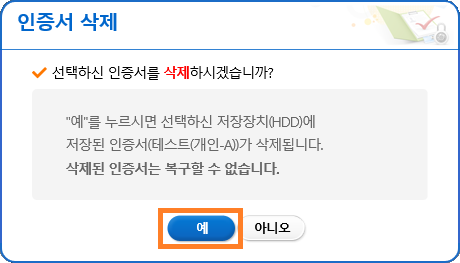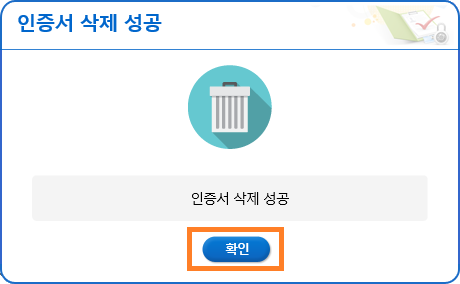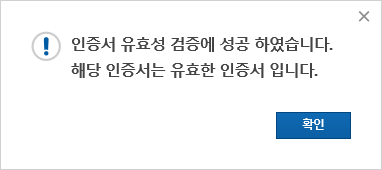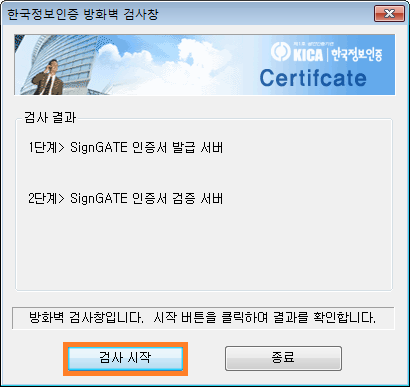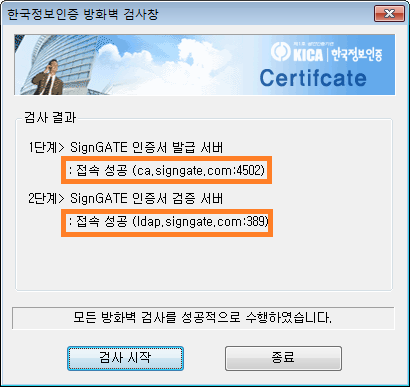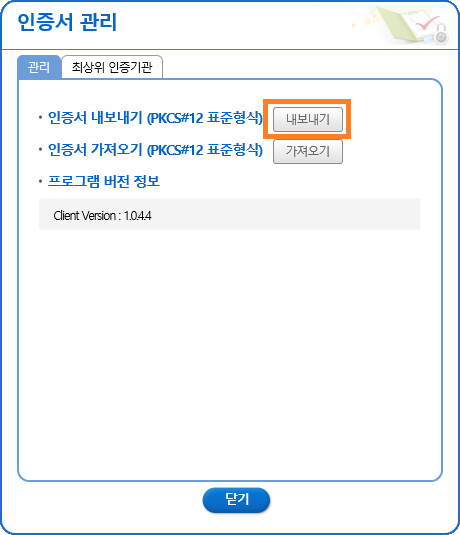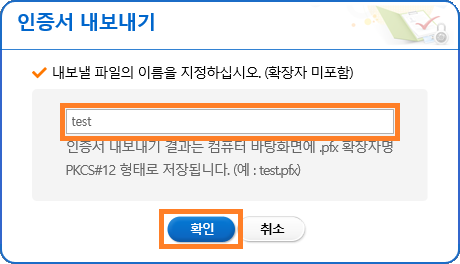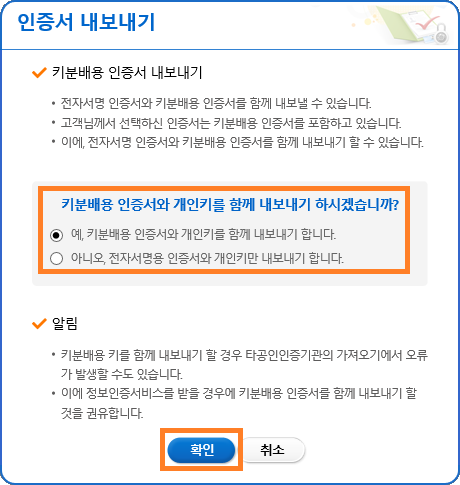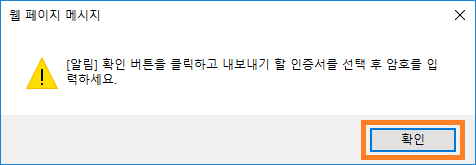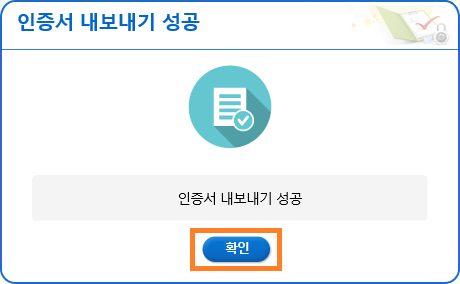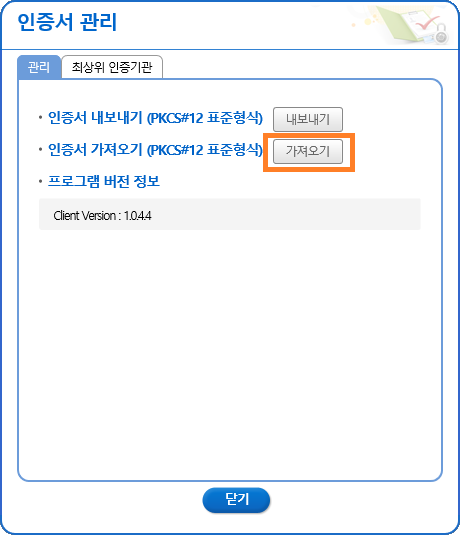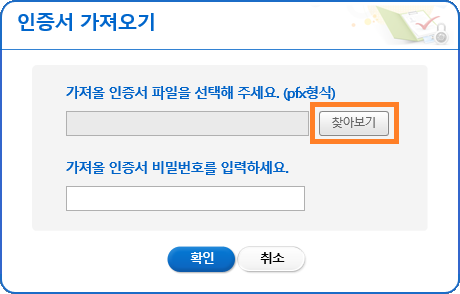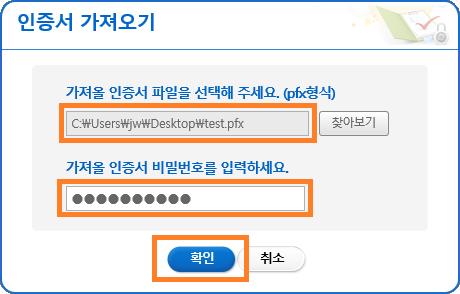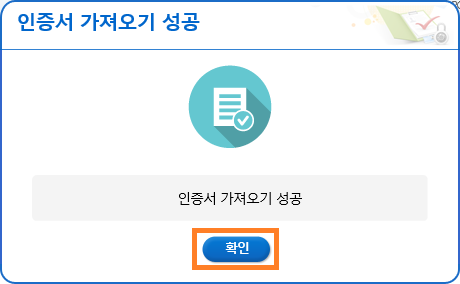| 인증서 갱신 절차 안내 |
|---|
|
- 갱신신청
- 정보변경
- 결제
- 갱신발행
- 완료
등록번호 입력
아래에서 ‘공동인증서 갱신하기’ 버튼을 누르시고 갱신할 공동인증서를 선택해주세요.
은행에서 발급한 공동인증서는 해당 은행의 홈페이지 내 인증센터에서 갱신하시기 바랍니다.
- 인증서 발급 전 고객님의 정보보호를 위하여 보안프로그램이 설치되어야 합니다.
- 보안 프로그램이 자동 설치되지 않을 경우 우측의 “프로그램 수동설치” 클릭하시어 보안프로그램을 설치한 후 이용하시기 바랍니다. 프로그램 수동설치
유의사항
- 현재 사용하고 있는 공동인증서의 유효기간을 1년 연장합니다.
- 갱신 신청은 만료일 30일 전부터 만료일까지 가능합니다.